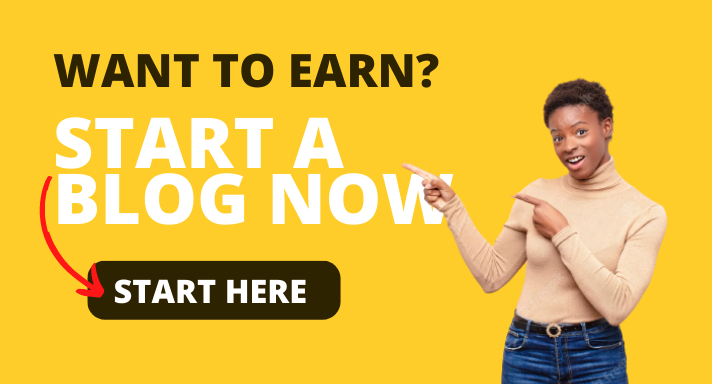Have you ever experienced that same sinking feeling in the pit of your stomach when you realize you’ve accidentally deleted a critical file from your website?
It’s a feeling nobody wants to have, but unfortunately, it happens to the best of us.
That’s why it’s essential to have a website backup.
In this blog, we’ll teach you how to create a backup of your website and restore it when needed.
So, grab a cup of coffee, sit back, and let’s get started!
Types of website backups
There are mainly two types of website backups: manual and automatic.
Manual backups, as the name suggests, involve creating a backup manually.
This is done by logging in to the website’s server and manually copying all the files and folders that make up the website.
Though this method is time-consuming, it offers more control over what is backed up and where it’s stored.
On the other hand, automatic backups are set up once and run automatically at regular intervals without requiring any intervention from the user.
They can be scheduled daily, weekly or monthly depending on your needs.
Automatic backups are recommended for those who don’t have extra time to spare for manual backups or might forget to take them regularly.
While both types of backups have advantages and disadvantages, it’s important to remember that having any form of backup is better than none.
You may also want to consider offsite storage options such as cloud-based storage services or external hard drives for maximum protection against data loss due to hardware failure or natural disasters.
Different types of backups (e.g., full backup, differential backup, incremental backup)
The three main types are full backup, differential backup, and incremental backup.
a). Full backup
A full backup is a complete copy of all the files and data on your website.
This type of backup takes up the most storage space but is the most comprehensive and easiest to restore from in case of data loss.
b). Differential backups
Differential backups only copy changes made since the last full backup.
For example, if you did a full backup on Monday and then made some changes to your site on Tuesday, Wednesday’s differential backup would only include those changes.
c). Incremental backups
Incremental backups work similarly to differential backups but only copy changes made since the last incremental or full backup.
For example, if you did an incremental backup on Tuesday after making some changes to your site since Monday’s full backup, Wednesday’s incremental backup would only include changes made since Tuesday’s incremental or full backup.
How to create a website backup
To create a backup of your website, the first step is to log in to your web hosting account and access the control panel.
From there, locate the backup tool and select the option to create a full website backup.
This process may take some time depending on the size of your website.
It’s important to save your backup files in multiple locations such as an external hard drive or cloud storage services like Google Drive or Dropbox.
You can also set up automatic backups through various plugins or by scheduling backups with your web host provider.
In a disaster, having multiple backups will ensure you have access to all necessary information and files.
Restoring from a backup is just as important as creating one.
Once you have obtained a copy of your backed-up files, simply upload them onto your server and make sure all file paths are correctly configured.
It’s recommended to test out any restored files before making them live on the internet again – this ensures everything looks and functions properly before it’s visible to anyone else.
Step-by-step instructions for creating a backup
Step 1: Log in to your website hosting account and navigate to the control panel. Look for the backup option and click on it.
Step 2: Choose the type of backup you want to create. You can do a full backup, which includes all files and data, or a partial backup that only includes certain files or databases.
Step 3: Select the location where you want to store your backup file. This could be on your local computer, an external hard drive, or cloud storage.
Step 4: Start the backup process by clicking on the appropriate button. Depending on the size of your website, this may take several minutes or longer.
Step 5: Once the backup is complete, verify that all necessary files are included in the file before closing out of your hosting account.
Restoring your website from a previous backup is just as important as creating one.
To restore from a previously made full-backup; log into your host account and navigate back to backups section.
Click “Restore” next to desired date/time stamp for restoration point you would like to use then follow prompts until completion.
Tools or software needed for the backup process
When it comes to creating a backup of your website, there are several tools and software that can help you accomplish this task.
One popular option is cPanel, which many web hosting providers offer.
With cPanel, you can easily create a full backup of your website, including all files and databases.
You can also schedule regular backups to ensure that your site is always up-to-date.
Another tool commonly used for website backups is WordPress plugins.
Several plugins on the WordPress platform allow you to create backups of your site with just a few clicks.
Some popular options include UpdraftPlus, Jetpack Backup, and WPvivid Backup Plugin.
Finally, cloud-based storage solutions such as Dropbox and Google Drive are great options for backing up your website data.
By connecting these services to your website through their respective APIs or plugins, you can automatically sync your files and databases in real-time or at scheduled intervals ensuring that you always have access to the latest version of your data even if something goes wrong with the original copy on the server.
How to restore a website from backup
If your website gets compromised, hacked, or damaged and you already have a backup of it, restoring the website can be pretty easy.
First and foremost, you need to have access to the control panel where you created the backup file.
Go to the “Backups” section and select the date of the backup that you want to restore.
Next, download the backup file to your local computer and extract it using any zip tool such as WinZip or 7-Zip.
After extracting all files in a folder, use an FTP client such as FileZilla to connect your web server where your site was hosted before.
Once connected successfully, navigate through public_html folder and upload all extracted files from downloaded zip archive into this directory.
After uploading all necessary files back onto your server’s public_html directory using FTP/SFTP client software like FileZilla or Cyberduck (depending on what kind of hosting provider service has been used), log into CPanel once again, then go over “File Manager” tab for ease management purposes when reviewing whether everything has been restored properly without any problems detected during transferring process.
Test the site by visiting each page, testing forms and making sure everything is functioning correctly.
Best practices for website backups and restorations
Creating a backup of your website is essential, but restoring it when needed can be a daunting task.
Therefore, you need to follow some best practices for website backups and restoration to ensure that your website stays up-to-date without any hiccups.
Firstly, you should choose the right backup solution that aligns with your business needs.
A good option would be a cloud-based backup system that automatically saves your data at regular intervals.
In addition, you should always verify the integrity of your backups regularly by performing test restores.
This helps to ensure that all aspects of the website are securely backed up and can be restored correctly when needed.
Furthermore, ensure that all critical files and databases are included in the backup process.
Lastly, it is crucial to have a disaster recovery plan in place before anything goes wrong with your site.
You must have an outline of who will handle the restoration process if something goes wrong and what steps they will take to restore everything back to normalcy.
With these best practices in place for website backups and restorations, you can keep your site running smoothly with minimal downtime during maintenance or emergencies.
Tips on how to keep your backups updated and secure
Keeping your website backups updated and secure is crucial to ensure the continuity of operations in case of data loss or cyber-attacks.
To start with, you must establish a backup schedule that can run daily, weekly or monthly depending on the frequency and volume of your data changes.
It is also important to use reliable backup tools that offer encryption options and cloud storage for added security.
Another way to keep your backups up-to-date is by conducting regular testing to ensure that the backups are complete, restorable, and accurate.
This will help detect any errors early enough which can be corrected before causing major damages.
Furthermore, you should store your backups offline in a secure location such as an external hard drive or USB drive locked away in a safe place.
Importance of testing your backups regularly
Creating a backup of your website is crucial, but it doesn’t guarantee that your website can be restored properly.
That’s why testing backups regularly is important.
Testing backups helps you to identify any issues with the backup process or storage that could cause problems when restoring your website.
Regular testing of backups also provides an opportunity to verify whether all essential files are included in the backup and if they function correctly during restoration.
Furthermore, it’s essential to test backups on a staging site to ensure everything works correctly before applying changes to the live site.
Finally, regular testing of backups ensures data safety from external threats like malware attacks and internal errors like human mistakes while updating or deleting content.
Additional measures to ensure the safety of your website data
One recommendation is to store your backups off-site, such as in a cloud storage service or external hard drive.
In case of any physical damage or theft of your computer, you can still access and restore your website data from another location.
Another measure is to enable two-factor authentication for all accounts associated with your website.
This adds an extra layer of security by requiring a code sent to your phone or email before granting access to the account.
Additionally, regularly updating passwords and limiting user privileges can help prevent unauthorized access and potential data breaches.
Finally, consider investing in a web application firewall (WAF) which can protect against malicious attacks and block unwanted traffic from accessing sensitive information on your website.
With these additional measures in place, you can rest assured that your website data always remains secure and protected.